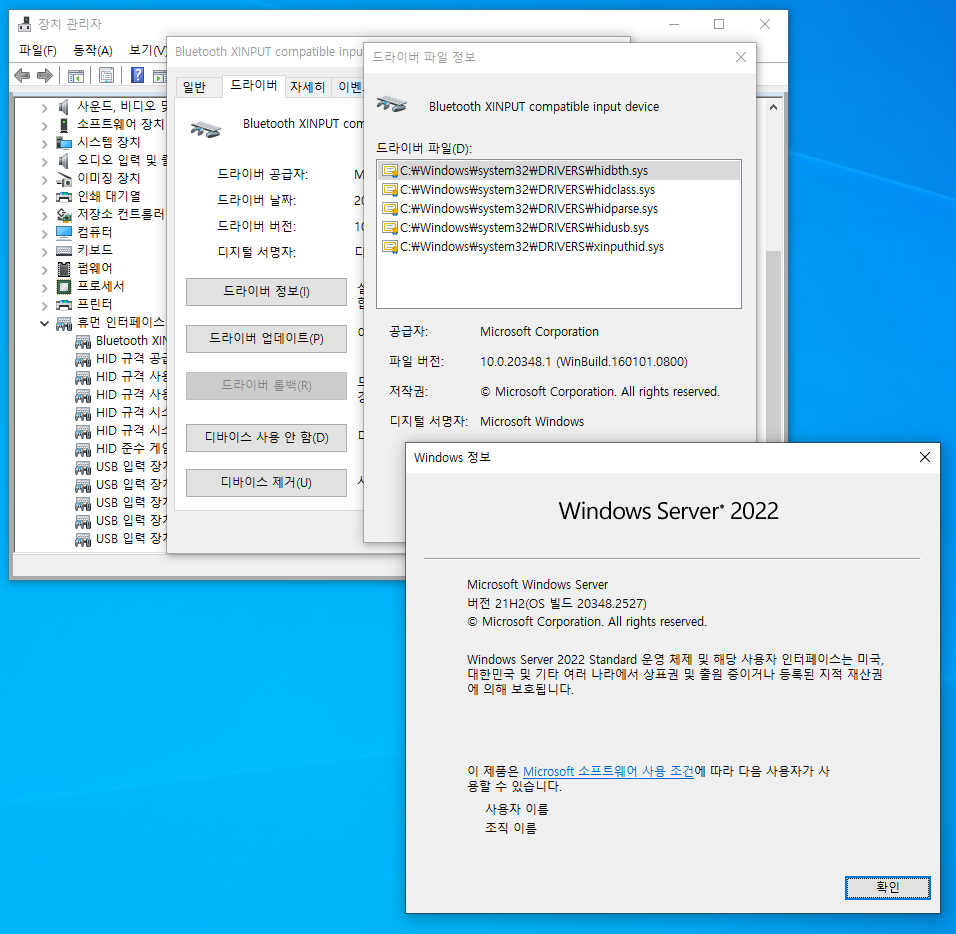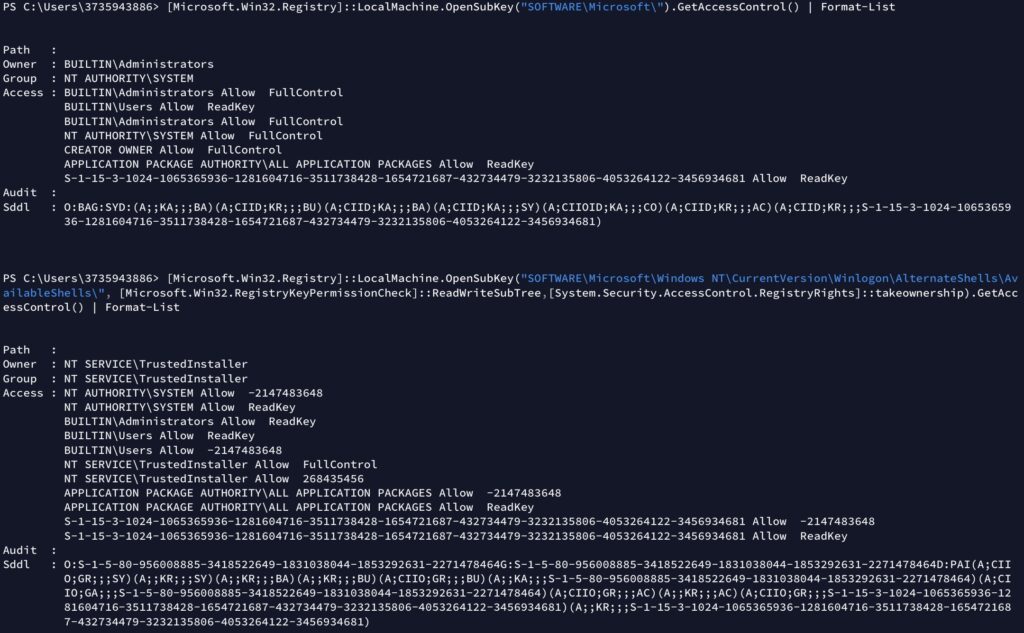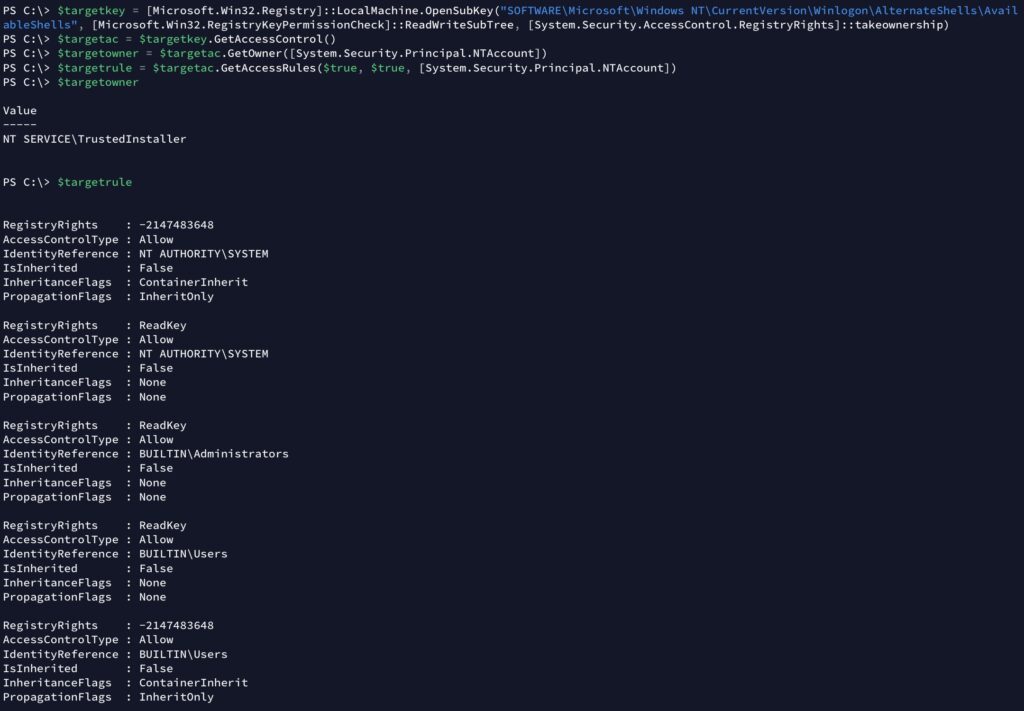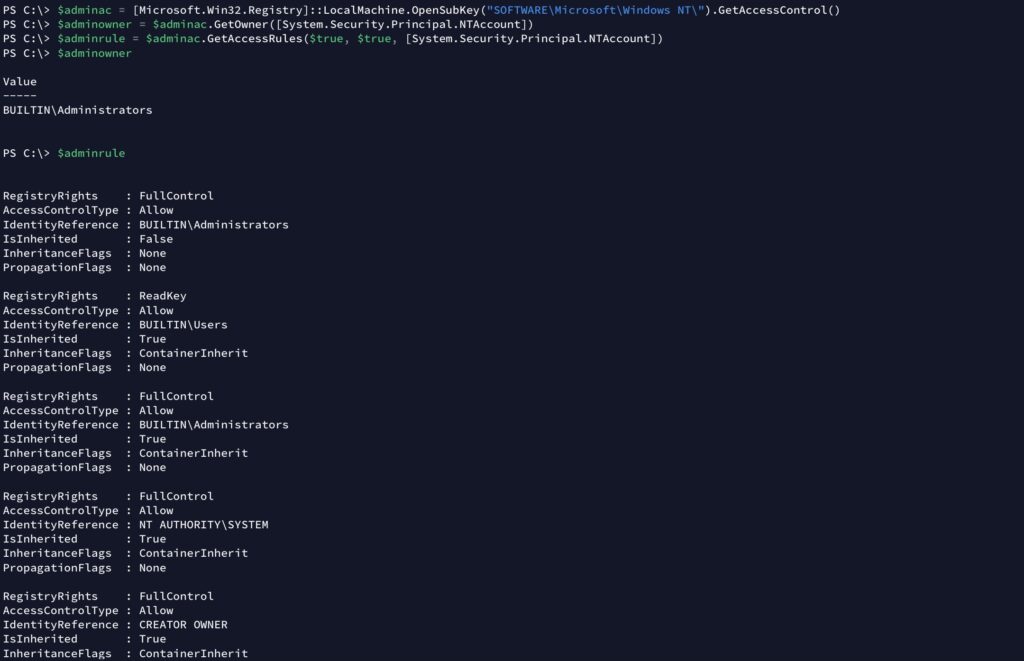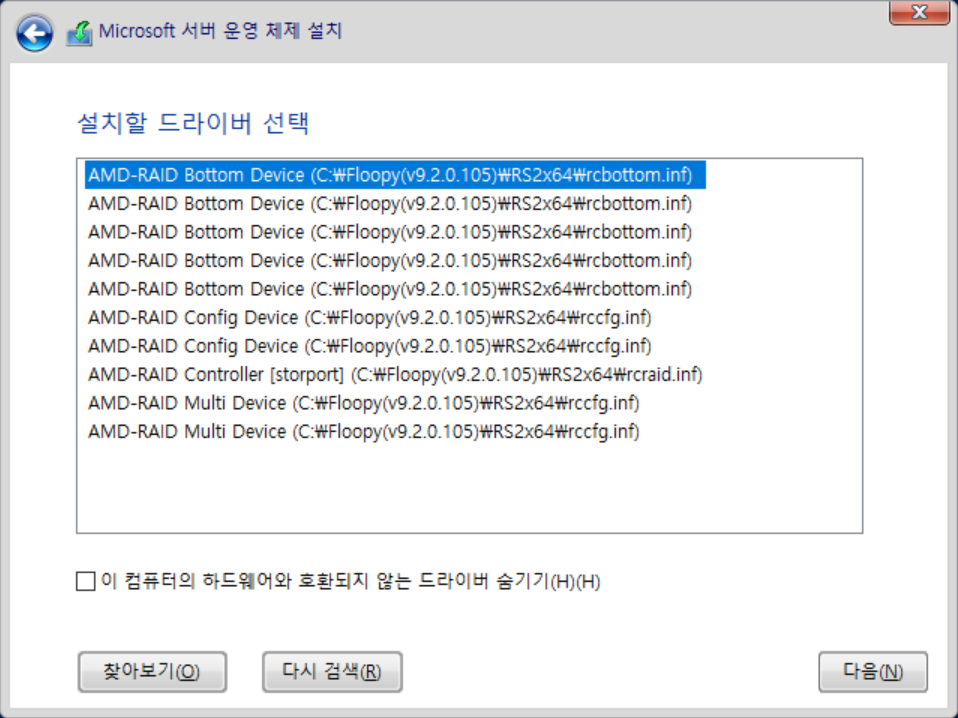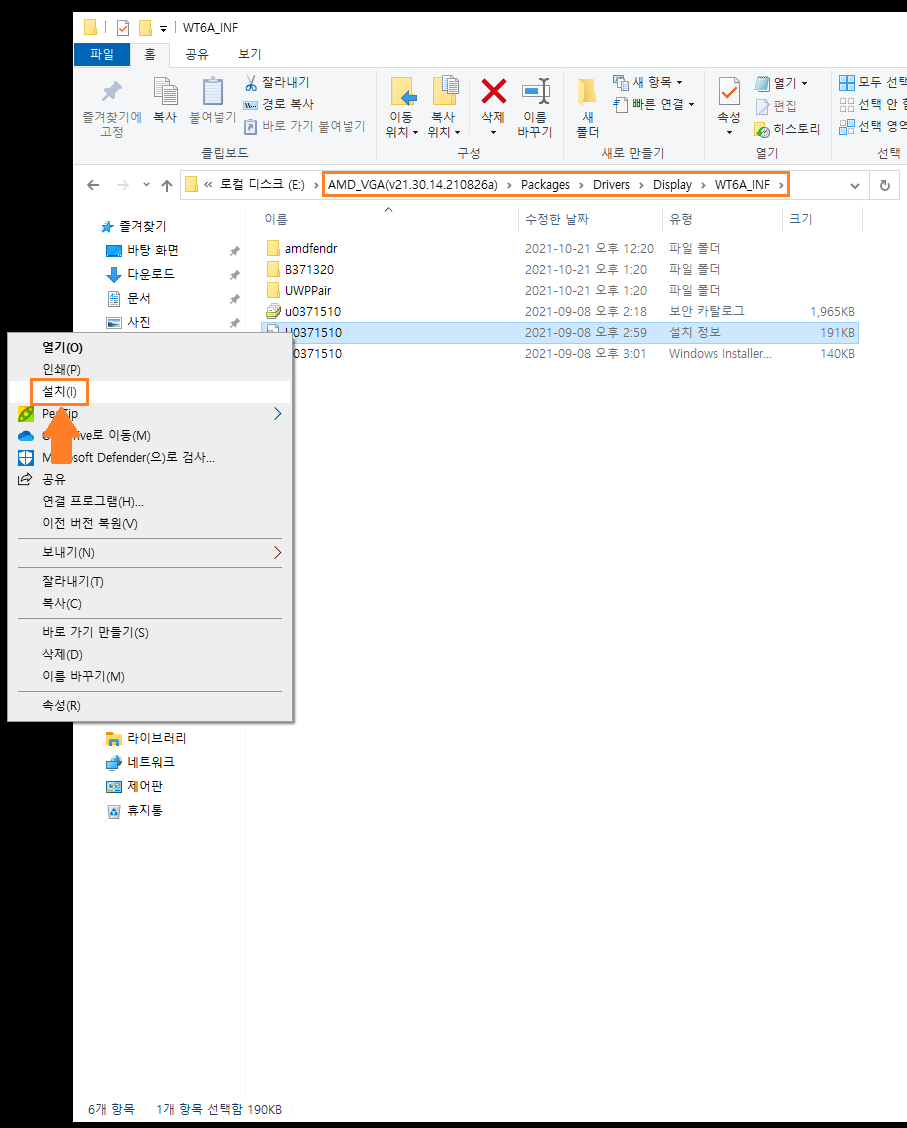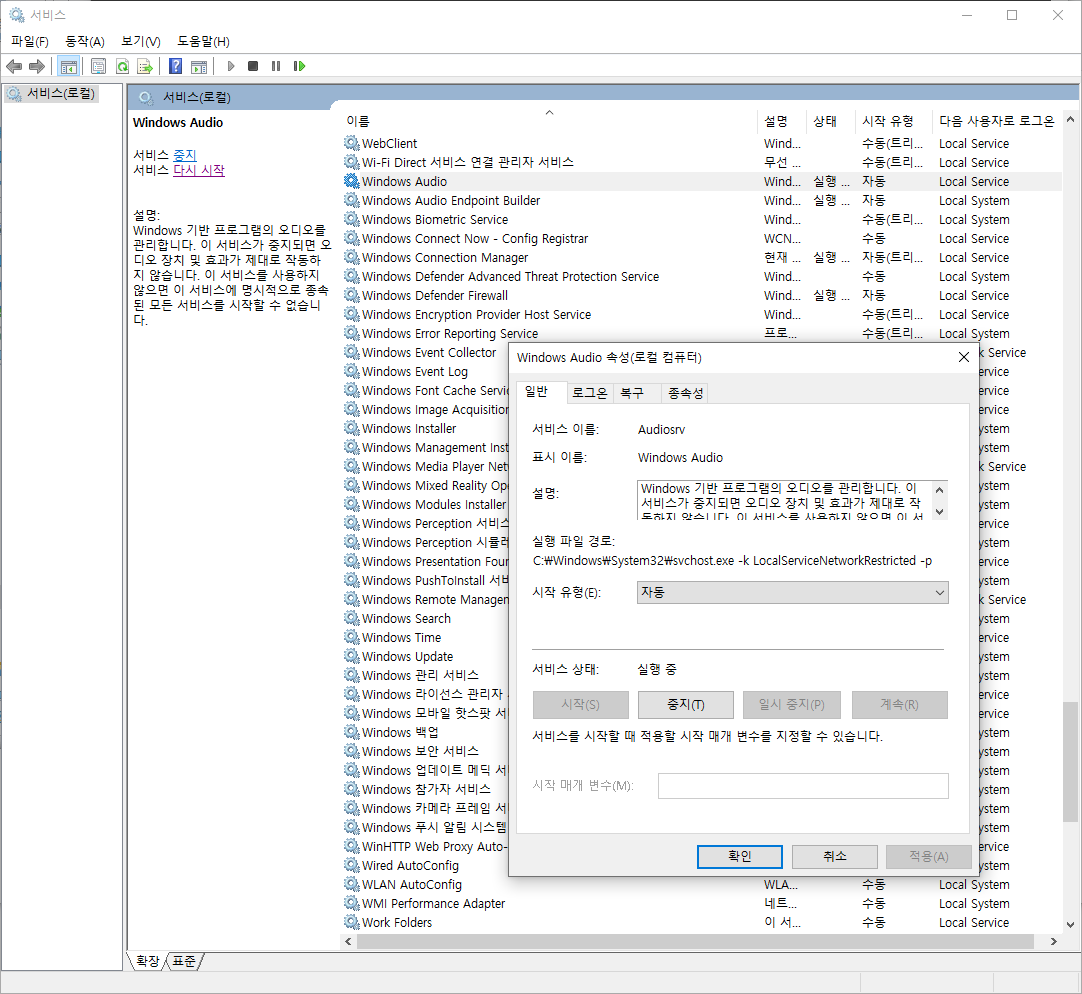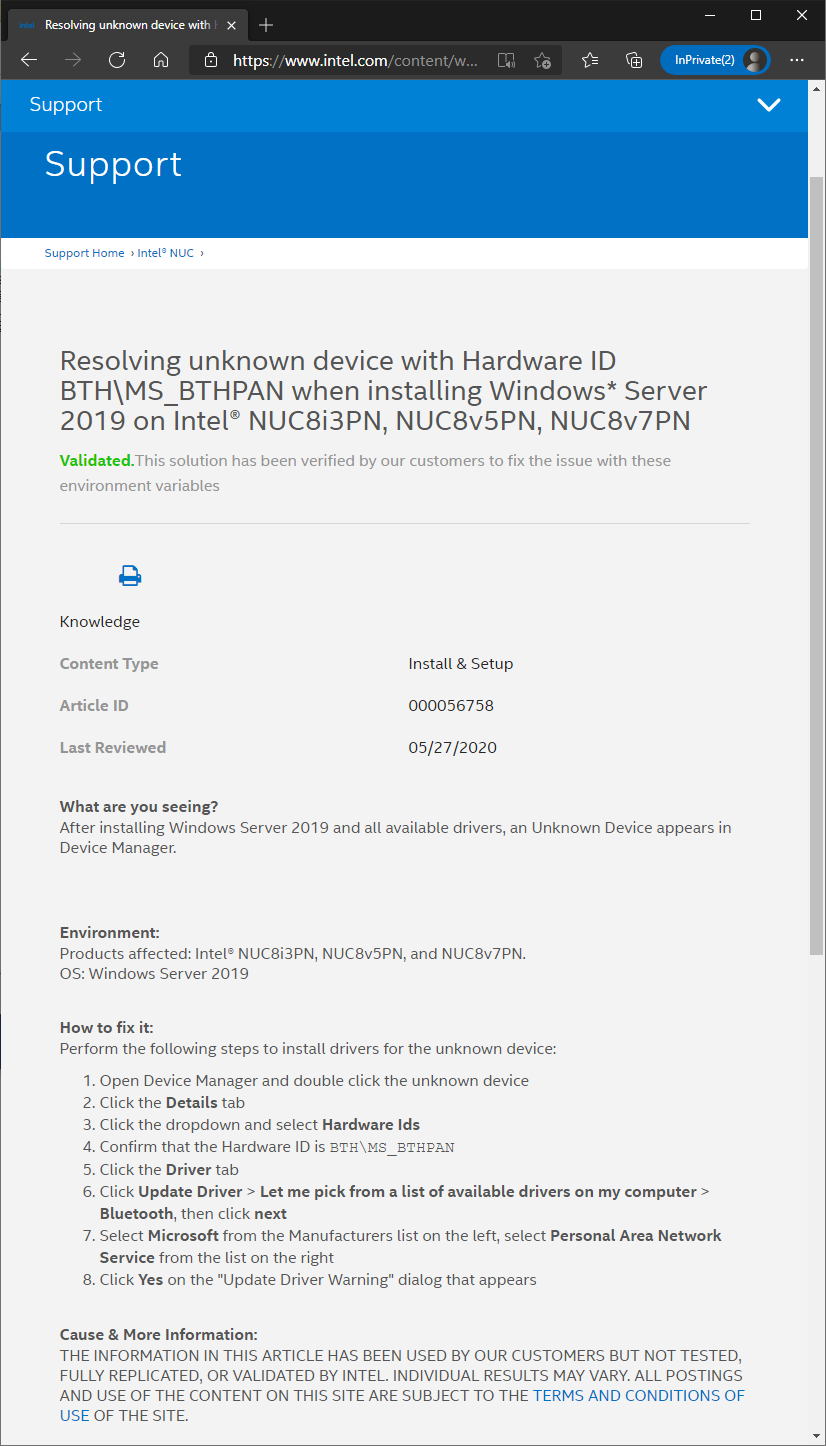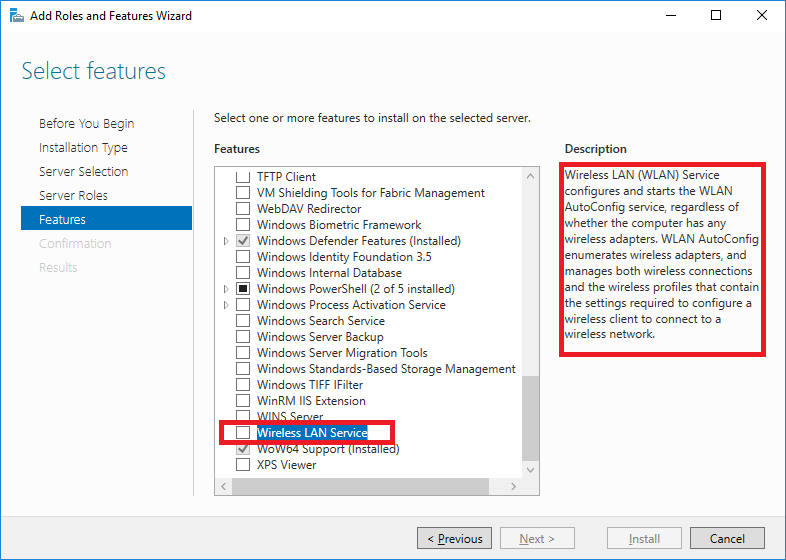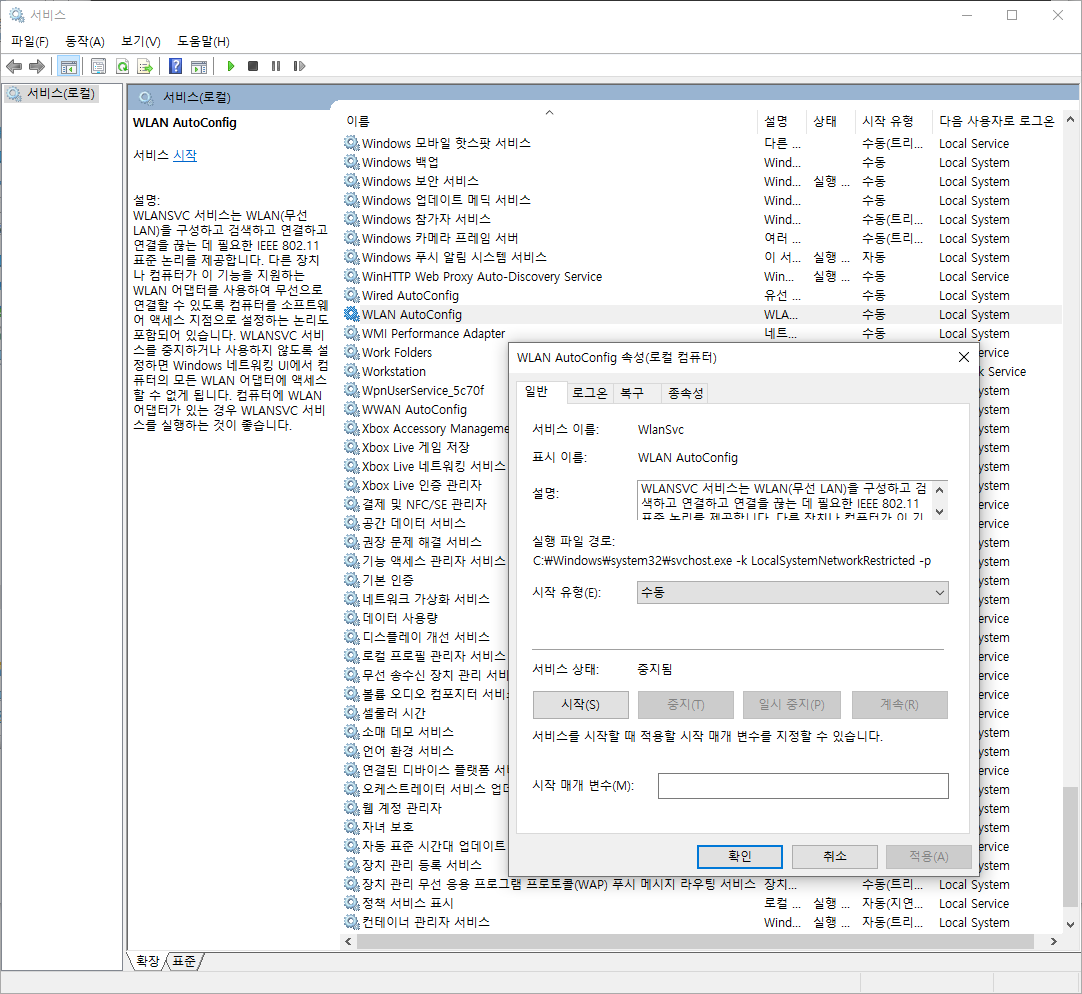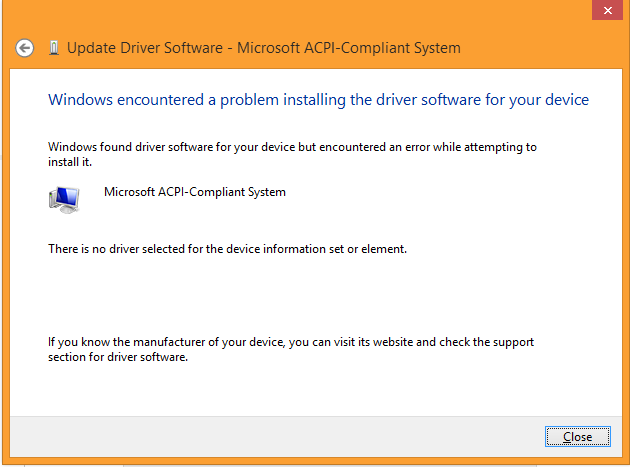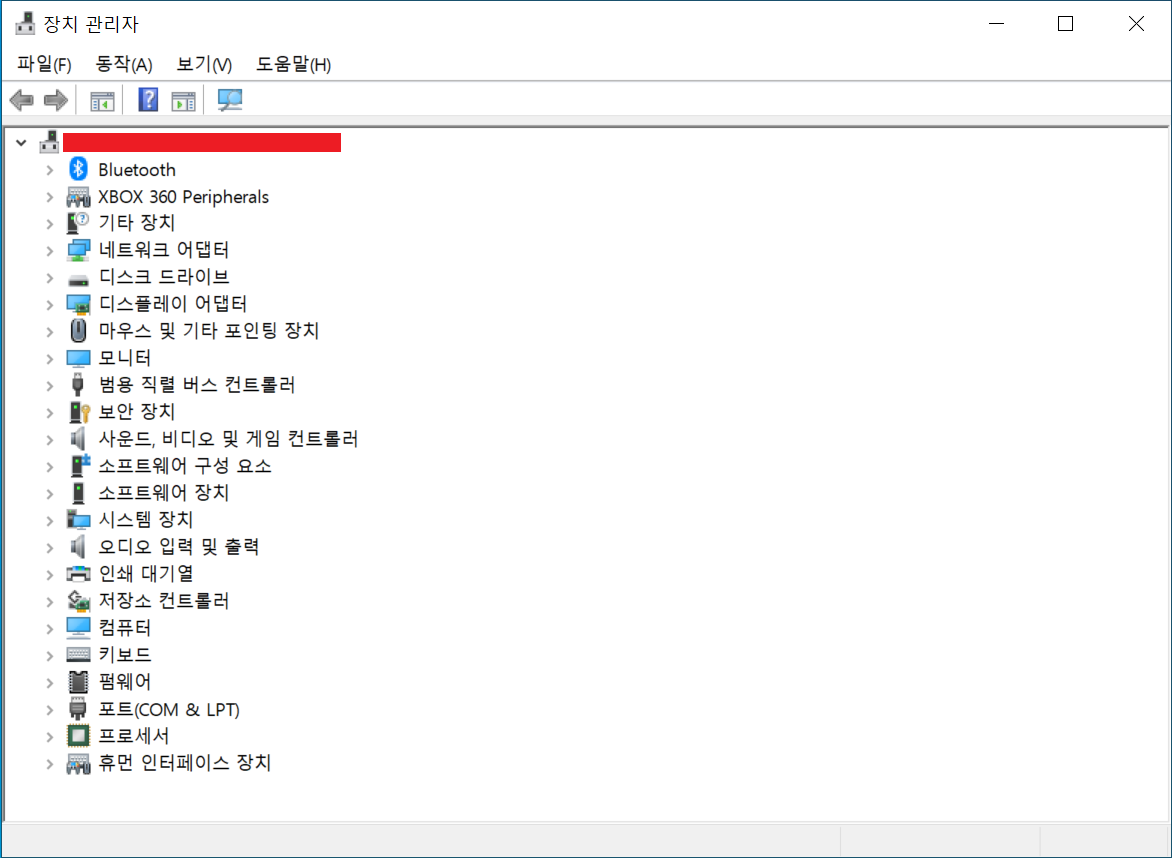Requirements:
A system running Windows Server 2022
Access to Windows 11 driver files
Step 1: Obtain the Driver Files from Windows 11
You can see the .inf and .sys files in the driver directoy, which are required for the installation.
C:\Windows11\System32\DriverStore\FileRepository\xinputhid.inf_amd64_0000000000000000> dir
C 드라이브의 볼륨에는 이름이 없습니다.
볼륨 일련 번호: 0000-0000
2024-05-30 오후 12:18 <DIR> .
2024-07-02 오전 08:27 <DIR> ..
2024-05-30 오전 11:13 21,106 xinputhid.inf
2024-05-30 오전 11:13 90,112 xinputhid.sys
2개 파일 111,218 바이트
C:\Windows11\System32\DriverStore\FileRepository\xinputhid.inf_amd64_0000000000000000>
Step 2: Verify the Catalog File from Windows 11
Sigcheck can be downloaded from Sysinternals.
C:\Windows11> sigcheck64.exe -i C:\Windows11\System32\drivers\xinputhid.sys
Sigcheck v2.90 - File version and signature viewer
Copyright (C) 2004-2022 Mark Russinovich
Sysinternals - www.sysinternals.com
c:\windows11\system32\drivers\xinputhid.sys:
Verified: Signed
Link date: 오전 5:39 1918-03-01
Signing date: 오전 10:45 2024-06-21
Catalog: C:\WINDOWS11\system32\CatRoot\{00000000-0000-0000-0000-000000000000}\Microsoft-Windows-Client-Desktop-Required-Package~0000000000000000~amd64~~10.0.00000.0000.cat
Signers:
Microsoft Windows
Cert Status: Valid
Valid Usage: NT5 Crypto, Code Signing
....
Step 3: Copy and install Catalog File to Windows Server 2022
SignTool is included in Visual Studio or Windows SDK.
C:\Windows2022> signtool catdb /v /u "Microsoft-Windows-Client-Desktop-Required-Package~0000000000000000~amd64~~10.0.00000.0000.cat"
Adding Catalog: Microsoft-Windows-Client-Desktop-Required-Package~0000000000000000~amd64~~10.0.00000.0000.cat
Catalog added successfully: Microsoft-Windows-Client-Desktop-Required-Package~0000000000000000~amd64~~10.0.00000.0000.cat
System assigned name: \Windows\system32\CatRoot\{00000000-0000-0000-0000-000000000000}\99.CAT
Number of catalog files successfully Added: 1
Number of errors: 0
Step 4: Install Driver Files
1. Select Driver → Update driver → Browse my computer for drivers → Let me pick from a list of available drivers on my computer → Have a disk
2. Then, select folder containing ini/sys files and click OK
3. Make sure to disable driver signature enforcement option