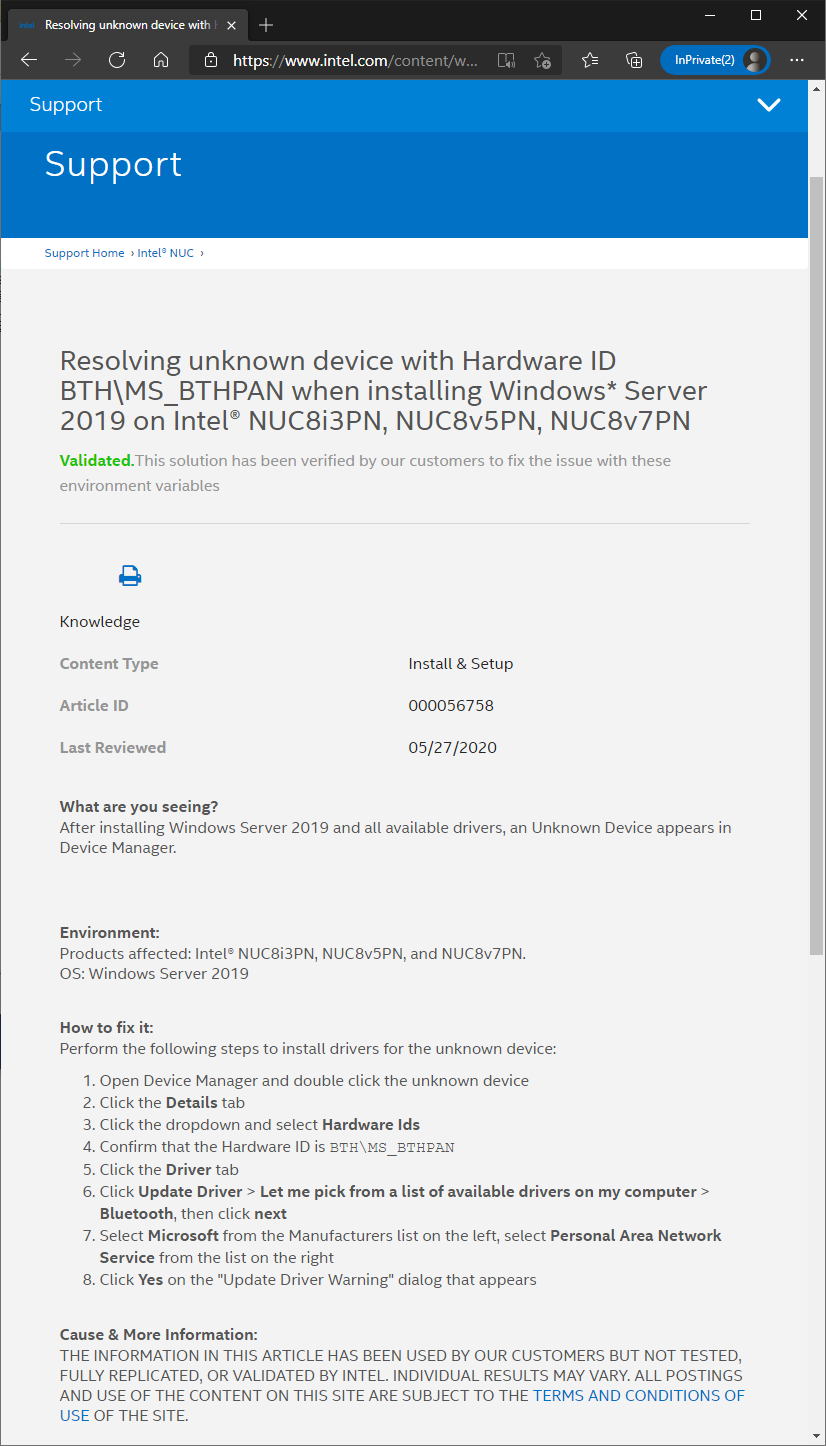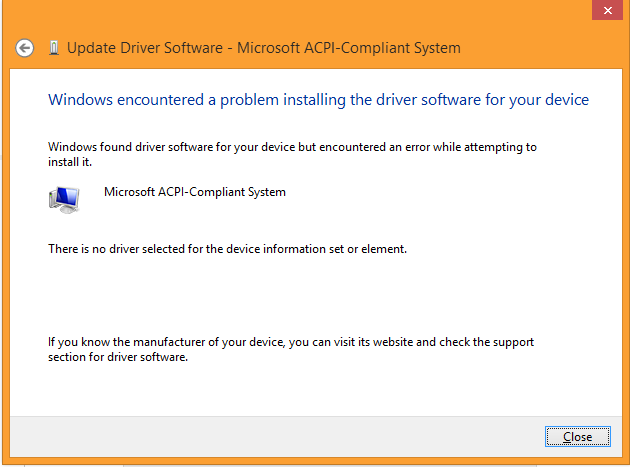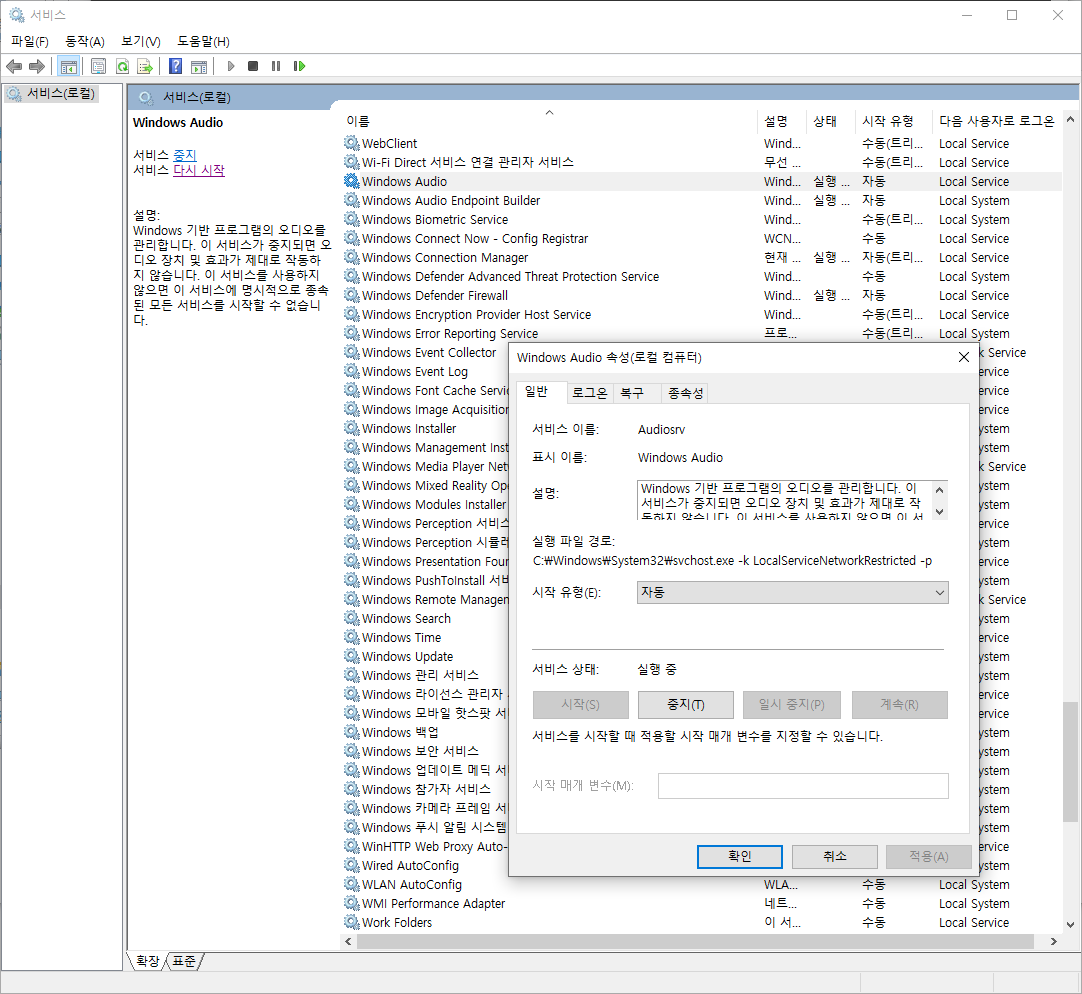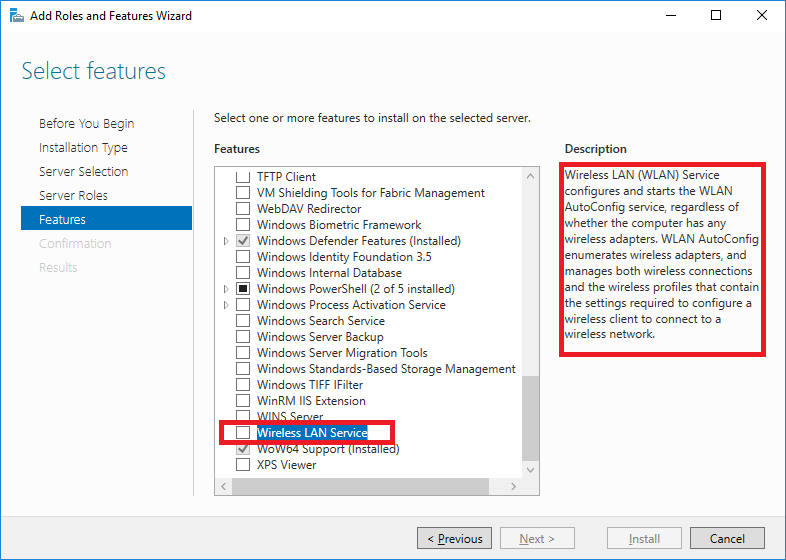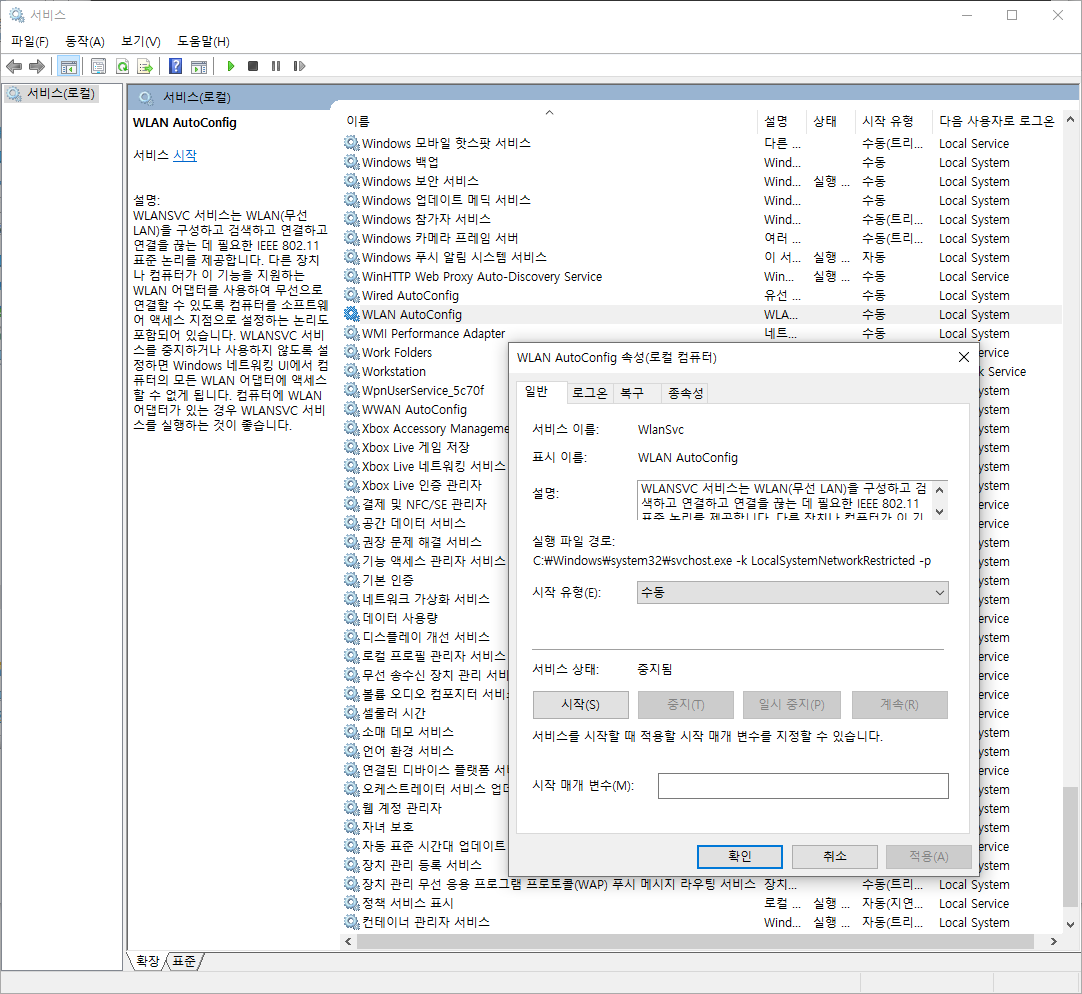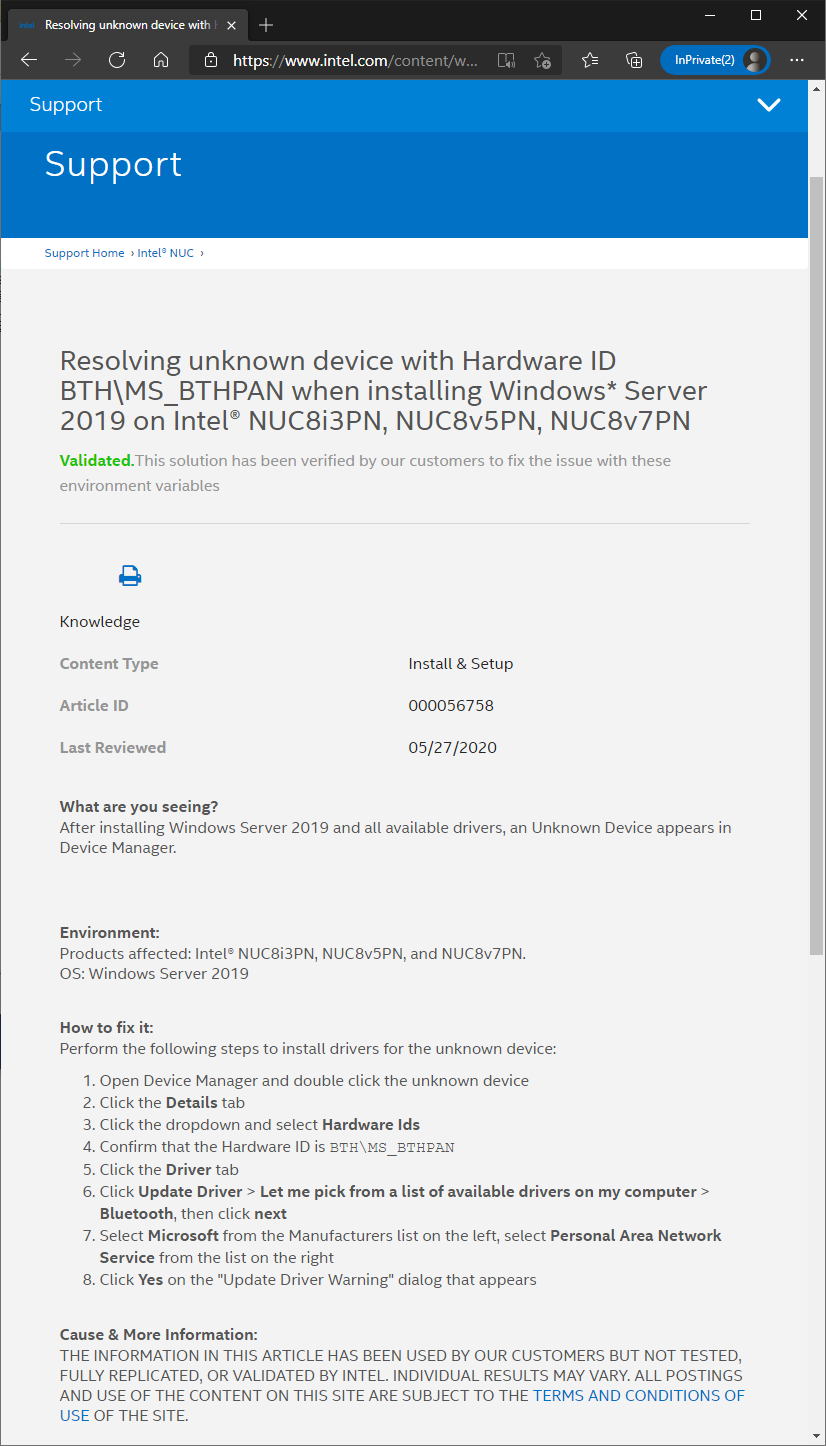0. Create VHDX for Windows Server (optional)
D:\vhd>diskpart
Microsoft DiskPart 버전 10.0.19041.610
Copyright (C) Microsoft Corporation.
컴퓨터: WORK
DISKPART> create vdisk file=d:\vhd\windows2019.vhdx maximum=262144 type=expandable
100 퍼센트 완료
DiskPart가 가상 디스크 파일을 만들었습니다.
DISKPART> select vdisk file=d:\vhd\windows2019.vhdx
DiskPart가 가상 디스크 파일을 선택했습니다.
DISKPART> attach vdisk
100 퍼센트 완료
DiskPart가 가상 디스크 파일을 연결했습니다.
DISKPART> create partition primary
DiskPart에서 지정한 파티션을 만들었습니다.
DISKPART> format fs=ntfs quick
100 퍼센트 완료
DiskPart가 볼륨을 성공적으로 포맷했습니다.
DISKPART> assign
DiskPart에서 드라이브 문자 또는 탑재 지점을 할당했습니다.
DISKPART> exit
DiskPart 마치는 중...
D:\vhd>dism /get-wiminfo /wimfile:g:\sources\install.wim
배포 이미지 서비스 및 관리 도구
버전: 10.0.19041.746
이미지 정보 : g:\sources\install.wim
인덱스 : 1
이름 : Windows Server 2019 Standard
설명 : (권장) 이 옵션은 대부분의 Windows 그래픽 환경을 생략합니다. 명령 프롬프트와 PowerShell을 사용하거나 Windows 관리 센터 또는 기타 도구를 사용하여 원격으로 관리합니다.
크기 : 8,172,089,251바이트
인덱스 : 2
이름 : Windows Server 2019 Standard (데스크톱 경험)
설명 : 이 옵션은 별도의 드라이브 공간을 사용하는 완전한 Windows 그래픽 환경을 설치합니다. 이 옵션은 Windows 바탕화면을 사용하려고 하거나 이를 필요로 하는 앱이 있을 때 유용합니다.
크기 : 14,379,288,723바이트
인덱스 : 3
이름 : Windows Server 2019 Datacenter
설명 : (권장) 이 옵션은 대부분의 Windows 그래픽 환경을 생략합니다. 명령 프롬프트와 PowerShell을 사용하거나 Windows 관리 센터 또는 기타 도구를 사용하여 원격으로 관리합니다.
크기 : 8,170,791,267바이트
인덱스 : 4
이름 : Windows Server 2019 Datacenter (데스크톱 경험)
설명 : 이 옵션은 별도의 드라이브 공간을 사용하는 완전한 Windows 그래픽 환경을 설치합니다. 이 옵션은 Windows 바탕화면을 사용하려고 하거나 이를 필요로 하는 앱이 있을 때 유용합니다.
크기 : 14,362,818,387바이트
작업을 완료했습니다.
D:\vhd>dism /apply-image /imagefile:g:\sources\install.wim /index:4 /applydir:f:\
배포 이미지 서비스 및 관리 도구
버전: 10.0.19041.746
이미지 적용 중
[==========================100.0%==========================]
작업을 완료했습니다.
D:\vhd>bcdboot f:\Windows
부팅 파일을 만들었습니다.
D:\vhd>bcdedit
Windows 부팅 관리자
--------------------
identifier {bootmgr}
device partition=\Device\HarddiskVolume
path \EFI\Microsoft\Boot\bootmgfw.efi
description Windows Boot Manager
locale en-us
inherit {globalsettings}
bootshutdowndisabled Yes
default {default}
resumeobject {########-####-####-####-############}
displayorder {default}
{current}
toolsdisplayorder {memdiag}
timeout 30
Windows 부팅 로더
-------------------
identifier {default}
device partition=F:
path \Windows\system32\winload.efi
description Windows Server
locale en-us
inherit {bootloadersettings}
isolatedcontext Yes
allowedinmemorysettings 0x15000075
osdevice partition=F:
systemroot \Windows
resumeobject {########-####-####-####-############}
nx OptOut
Windows 부팅 로더
-------------------
identifier {current}
device partition=C:
path \Windows\system32\winload.efi
description Windows 10
locale ko-KR
inherit {bootloadersettings}
recoverysequence {########-####-####-####-############}
displaymessageoverride Recovery
recoveryenabled Yes
isolatedcontext Yes
allowedinmemorysettings 0x15000075
osdevice partition=C:
systemroot \Windows
resumeobject {########-####-####-####-############}
nx OptIn
bootmenupolicy Standard
hypervisorlaunchtype Auto
D:\vhd>
1. First time boot and automatic initial configuration.
SATA Floppy Image is required if RAID is configured.
2. Install Graphic Driver.
AMD Radeon™ Software Adrenalin 2020 Edition fails to be installed on Windows Server.
In INF file, you can find “NTamd64.10.0.1…14310” which means OSVERSIONINFOEX.wProductType == VER_NT_WORKSTATION(0x0000001).
Whereas, wProductType of Windows Server is VER_NT_SERVER(0x00000003), and thus, INF should be patched before installation to work properly.
In addition, by adding ;(semi-colon) in front of HKR,,CoInstallers32,%REG_MULTI_SZ%, Open CL would also work fine.
Or use PowerShell script for automation of above steps.
3. Install AMD GPIO Driver.
AMD GPIO Driver can be installed manually by updating Unknown Device (Microsoft ACPI Complaint System).
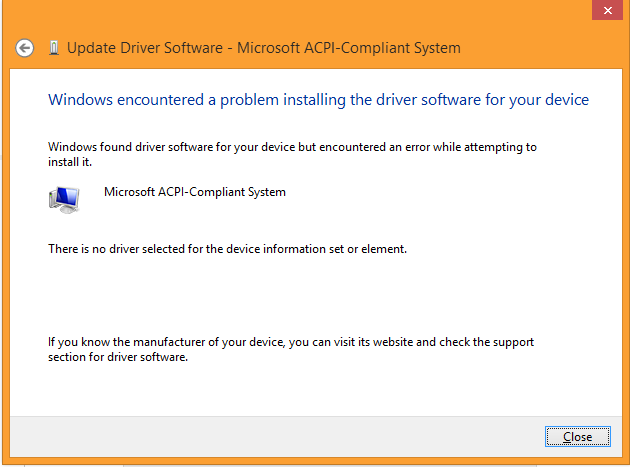
Driver files can be obtained from Asrock support page. (AMD all in 1 with VGA driver)
4. Enable Audio Services.
Enable service, Windows Audio and Windows Audio Endpoint Builder
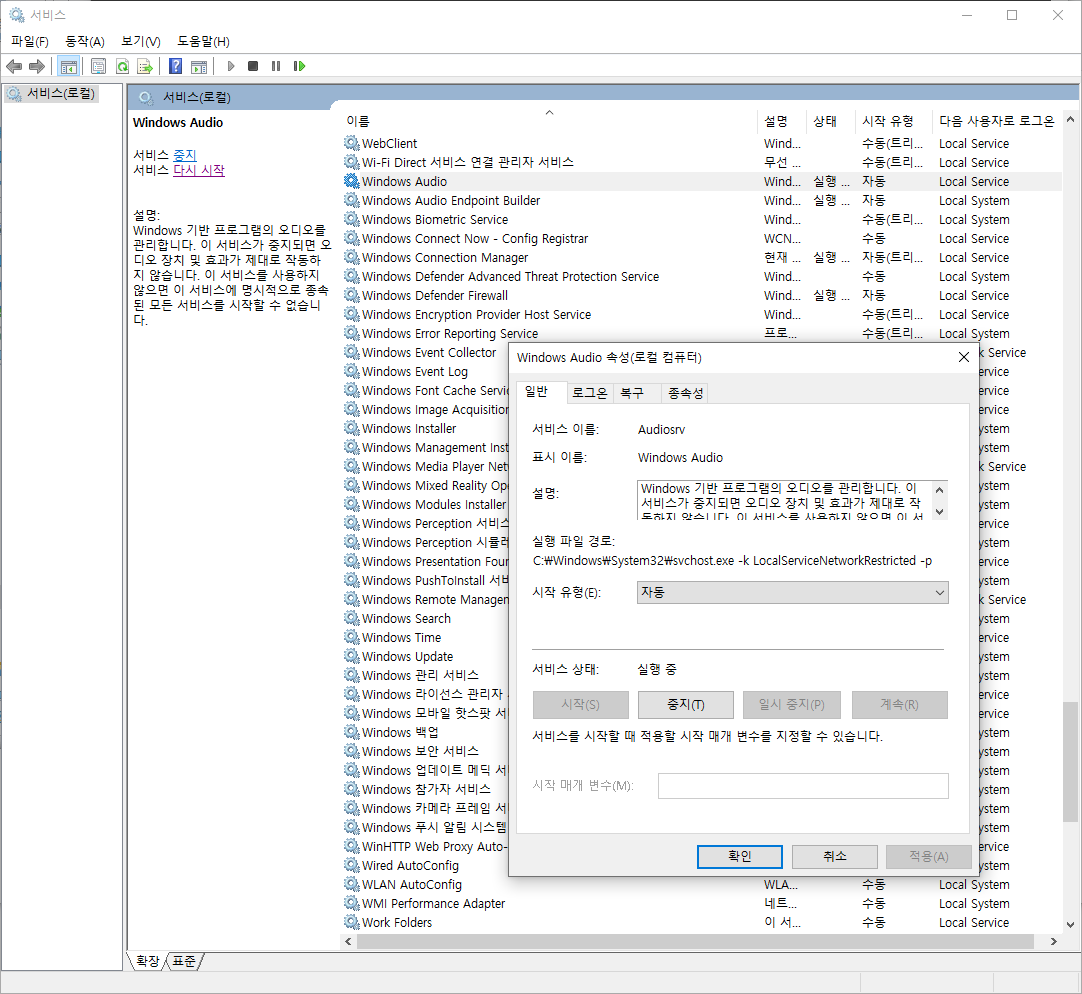
5. Enable Wireless Features (optional).
5-A. Add features, Wireless LAN Service
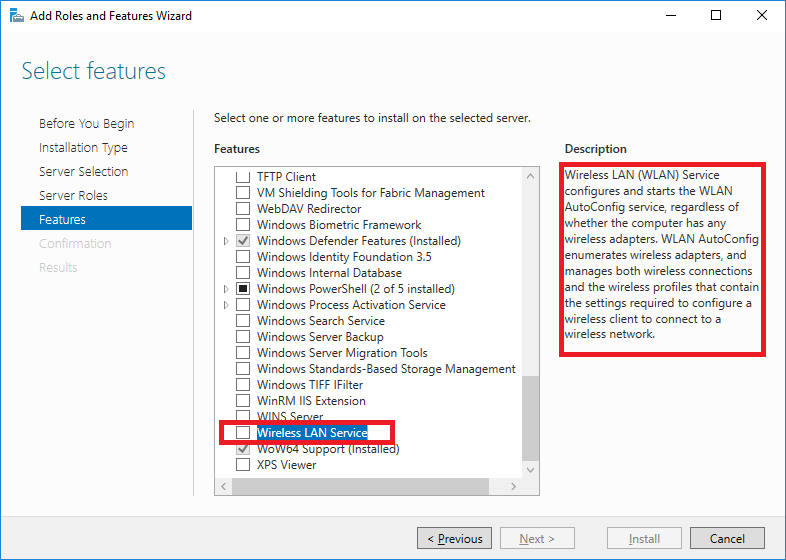
5-B. And then, reboot once
5-C. Enable service, WLAN Autoconfig
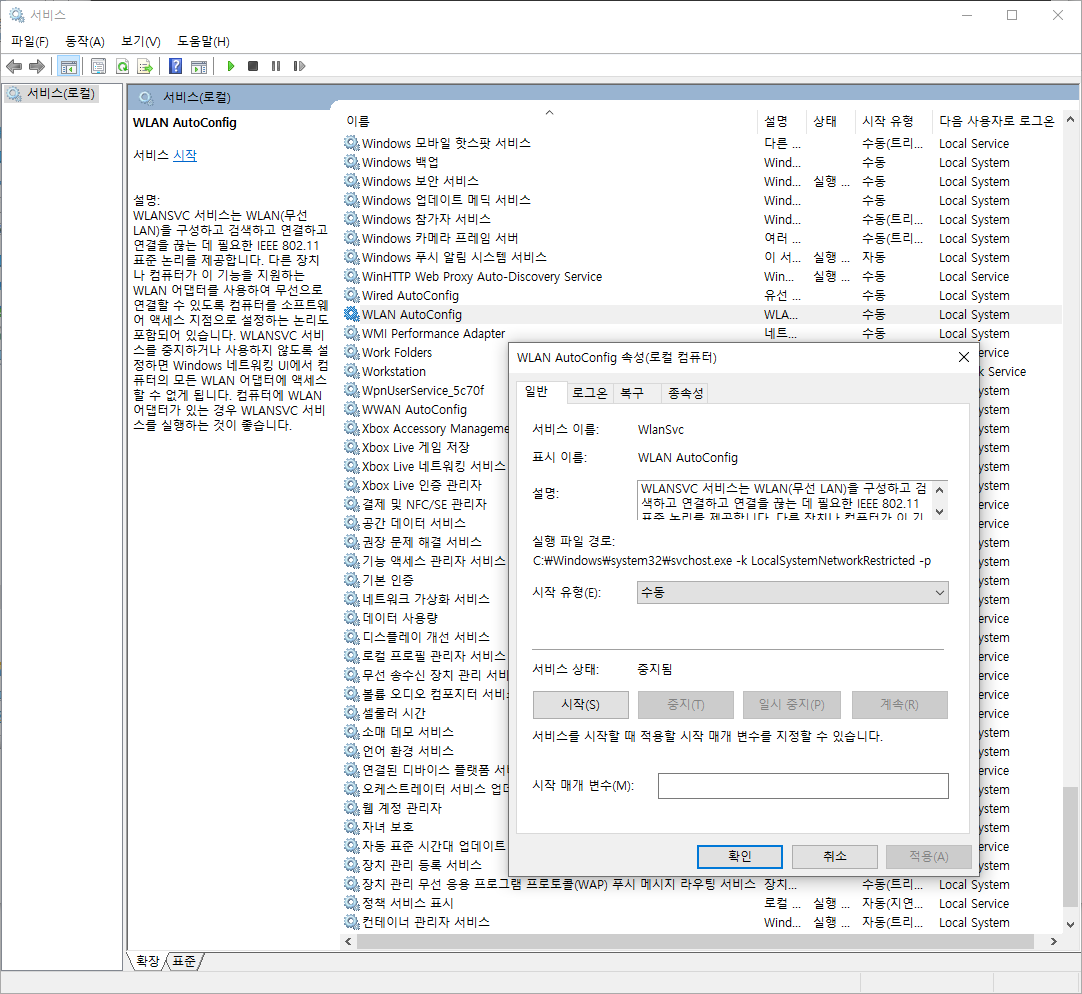
5-D. Install Intel® Wireless Bluetooth® for Windows® 10 Driver
5-E. Resolve unknown device driver manually
https://www.intel.com/content/www/us/en/support/articles/000056758/intel-nuc.html